دوربین آیفون تنظیمات و امکانات کاربردی زیادی دارد ولی ممکن است پیدا کردن برخی از آنها مشکل باشد. در این آموزش قصد داریم مهمترین امکانات و تنظیمات دوربین آیفون را با هم بررسی کنیم و بیاموزیم چگونه از آنها برای گرفتن عکسهای زیباتر بهره بگیریم. با مدرسه عکاسی موبایل ای ام و راهنمای جامع تنظیمات دوربین آیفون همراه باشید.
۱. فلش (Flash)
اگر گوشی خود را بهصورت افقی بگیرید در سمت پایین و چپ صفحهی اصلی دوربین آیفون آیکن کوچکی شبیه به یک صاعقه دیده میشود. این آیکن برای کنترل وضعیت فلش دوربین به کار میرود. روی این آیکن ضربه بزنید تا سه حالت مختلف خاموش (Off)، روشن (On) و خودکار (Auto) در اختیارتان قرار بگیرد. در حالت خودکار، دوربین بر اساس نورسنجی محیط هر زمان که تشخیص دهد استفاده از فلش ضروری است بهصورت خودکار آن را فعال میکند.

در کل توصیه میشود فلش را همواره در حالت خاموش نگهدارید و تا جای ممکن از منابع نور طبیعی و مصنوعی دیگر برای عکاسی استفاده کنید. استفاده از فلش تنها در اتاقهای کمنور کوچک که نیاز به نور کمی برای روشن شدن دارند ممکن است کارآمد باشد. از فلش در فضاهای خارجی یا سالنهای بزرگ استفاده نکنید؛ نور فلش در این شرایط احتمالا عکس شما را خراب خواهد کرد ولی طبیعتا هیچ کمکی به روشن شدن آسمان تیرهی شب نمیکند.
۲. فوکوس و میزان نوردهی (Focus & Exposure)
کادر زردرنگی که در مرکز صفحهی اصلی دوربین آیفون دیده میشود برای تنظیم فوکوس و نوردهی به کار میرود. در صورت تمایل میتوانید محل فوکوس و نورسنجی دوربین را خودتان تعیین کنید. سوژهی مورد نظر خود را انتخاب کنید و روی صفحهنمایش روی آن ضربه بزنید. کادر زردرنگی به نشانهی فوکوس کردن دوربین روی سوژه به نمایش در خواهد آمد. اگر انگشت خود را چند لحظه روی آن محل نگهدارید فوکوس و نورسنجی قفل خواهد شد. در این حالت کادر زردرنگی با متن AE/AF LOCK در بالای صفحه دیده میشود و حتی اگر کادر دوربین را تغییر دهید تنظیمات فوکوس و نوردهی هیچ تغییری نخواهند کرد. برای خارج شدن از این حالت کافی است روی محل دیگری از صفحهنمایش یک بار ضربه بزنید.

در کنار کادر مربع زردرنگ فوکوس آیکن دیگری شبیه به یک خورشید کوچک هم دیده میشود. با کشیدن انگشت به سمت بالا و پایین روی صفحهنمایش میتوانید این آیکن را جابجا کرده و میزان نوردهی (روشنی و تیرگی) عکس را تنظیم کنید.
۳. حالت HDR
درست بالای آیکن صاعقه یا همان تنظیم فلش، آیکنی برای تنظیم حالت HDR قرار دارد. حروف HDR مخفف شدهی عبارت High Dynamic Range هستند که به معنی «دامنهی پویای گسترده» است. دامنهی پویای گسترده به شرایطی اشاره دارد که در آن اختلاف شدت نور میان بخشهای روشن و تیره زیاد است؛ برای مثال وقتیکه در یک کادر واحد هم بخشهایی با نور شدید آفتاب و هم سایههایی عمیق وجود داشته باشد. در این حالت معمولا امکان ثبت جزییات تمام بخشهای تیره و روشن در عکسهای عادی وجود ندارد. وقتی حالت HDR دوربین فعال باشد در واقع هر عکس سه بار و با سه تنظیم نوردهی متفاوت ثبت شده و سپس این عکسها برای رسیدن به یک عکس واحد با نوردهی مناسب در تمام بخشها با هم ترکیب میشوند. البته کل این اتفاقات بهصورت خودکار انجام میشود و شما متوجه هیچکدام از آنها نخواهید شد.
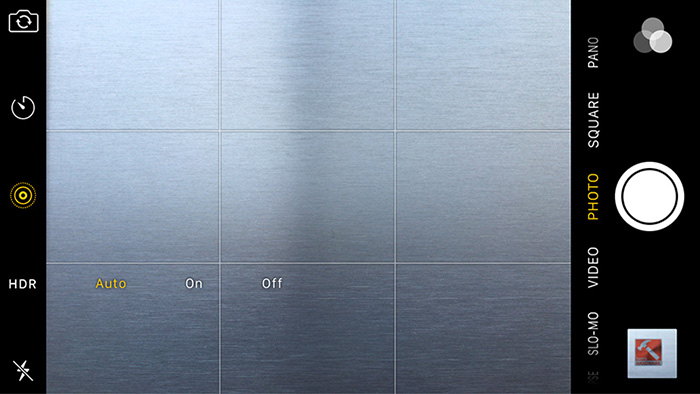
درست همانند تنظیم فلش، با ضربه زدن روی آیکن HDR سه حالت خاموش (Off)، روشن (On) و خودکار (Auto) در اختیار شما قرار خواهد گرفت. در اینجا هم اگر حالت خودکار را انتخاب کنید، دوربین آیفون با توجه به شرایط نوری صحنهی عکاسی، هرگاه که لازم باشد بهصورت خودکار حالت HDR را فعال خواهد کرد. پیشنهاد ما این است HDR را همیشه روی حالت خودکار قرار دهید. اگر در اپلیکیشن تنظیمات آیفون به انتهای بخش Photos & Camera رفته و گزینهی Keep Normal Photo را روشن کنید، دوربین آیفون علاوه بر عکس HDR، نسخهی عادی یا غیر HDR را هم حفظ خواهد کرد. بدین ترتیب حتی اگر از عکس HDR راضی نباشید همچنان عکس عادی را در اختیار خواهید داشت.

عکس بالا مقایسهای است که حالت HDR را با حالت عادی مقایسه میکند. همانطور که میبینید در عکس HDR هم بخشهای روشن و هم بخشهای تیره بهخوبی نوردهی شدهاند و جزئیات تمام بخشها حفظ شده است. حالت HDR، ابزار فوقالعاده کارآمدی است، ولی ازآنجاکه هنگام استفاده از آن در واقع بهجای یک عکس، سه عکس میگیرید، لرزیدن دوربین یا حرکت شدید سوژه میتواند عکس نهایی را دچار اشکال کند. بنابراین بهتر است برای استفاده از این حالت دوربین را تا جای ممکن ثابت نگهدارید یا از سهپایه استفاده کنید.
۴. قابلیت Live Photos
در آیفون ۶s و مدلهای جدیدتر، درست بالای آیکن HDR به آیکنی شبیه به چند دایرهی تودرتو میرسیم که با ضربه زدن روی آن میتوانید روشن یا خاموش بودن قابلیت Live Photos را کنترل کنید. اگر این آیکن به رنگ زرد باشد قابلیت Live Photos روشن است. در این حالت دوربین آیفون علاوه بر عکس ثابت معمولی، ۱٫۵ ثانیه قبل و ۱٫۵ ثانیه بعد از لحظهی عکسبرداری را هم در قالب یک فیلم کوتاه ذخیره میکند. برای دیدن نتیجهی Live Photos روی آیفون ۶s و ۶s Plus باید از ۳D Touch استفاده کنید. این قابلیت از منظر عکاسی جدی کاربردی چندان زیادی ندارد ولی از منظر ثبت خاطرات میتواند بسیار جذاب باشد.

عکسهایی که با قابلیت Live Photos گرفته شدهاند را میتوان از طریق سرویسهای خود اپل نظیر iMessage و AirDrop بهطور کامل (با حفظ ویدیو) برای سایر گجتهای اپل نظیر آیپد، مکبوک و حتی آیفونهای قدیمیتر فرستاد. برخی از شبکههای اجتماعی و سرویسهای اشتراک عکس نظیر فیسبوک و گوگل فوتوز هم پشتیبانی از عکسهای Live را آغاز کردهاند. در گجتهایی که از ۳D Touch پشتیبانی نمیکنند باید از روشهای دیگری نظر نگهداشتن انگشت روی صفحهنمایش یا زدن یک آیکن مخصوص برای دیدن عکسهای Live استفاده کنید. در نهایت نکتهی خوب در مورد قابلیت Live Photos این است که همیشه میتوانید عکس اصلی را در قالب یک عکس ثابت معمولی ویرایش و روی هر سرویسی که علاقه دارید منتشر کنید. همچنین برخی اپلیکیشنها از جمله گوگل فوتوز امکان تبدیل عکسهای Live به تصاویر متحرک GIF را فراهم کردهاند.
۵. زمانسنج (Timer)
پس از HDR و Live Photos به آیکن مربوط به قابلیت زمانسنج میرسیم. این قابلیت اجازه میدهد عکس ۳ یا ۱۰ ثانیه پس از زدن دکمهی شاتر گرفته شود. برای استفاده از تایمر کافی است پیش از گرفتن عکس روی آیکن شبیه به ساعت ضربه بزنید و سپس زمان مورد نظر خود را از بین دو گزینهی ۳s یا ۱۰s انتخاب کنید. حال کافی است کادر دوربین را تنظیم کرده و دکمهی شاتر را بزنید. دوربین پس از اتمام زمان تعیینشده ۱۰ عکس سریع با قابلیت Burst میگیرد تا بتوانید بعدا بهترین فریم را از بین آنها انتخاب کنید.
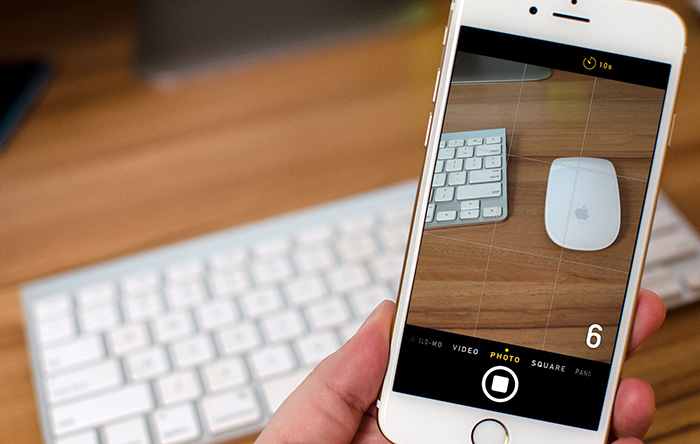
بهطورمعمول تصور بر این است که قابلیت تایمر دوربینهای عکاسی به درد زمانی میخورد که دوربین را روی سهپایه تنظیم کرده و قصد دارید از خودتان عکس بگیرید. ولی تایمر علاوه بر این کاراییهای دیگری هم دارد. برای مثال در شرایط نور کم که سرعت شاتر دوربین پایین است، این امکان وجود دارد که عکس حتی بر اثر لرزش جزئی دست هنگام زدن شاتر هم تار شود. در این شرایط میتوانید با استفاده از تایمر از ثابت بودن دوربین در لحظهی گرفتن عکس اطمینان حاصل کنید. بنابراین هنگام عکاسی در شب حتی با وجود استفاده از سهپایه هم توصیه میشود حتما از تایمر استفاده کنید.
۶. سوییچ بین دوربین اصلی و سلفی
همانطور که میدانید آیفون هم مانند اکثر گوشیهای هوشمند امروزی به دو دوربین مجهز شده است. دوربین پشتی آیفون لنز و سنسور بسیار خوبی دارد ولی گرفتن عکسهای سلفی با استفاده از آن کار سختی است. بنابراین احتمالا ترجیح میدهید برای گرفتن عکسهای سلفی از دوربین جلویی استفاده کنید که اجازه میدهد کادر عکس را بهراحتی کنترل کنید. برای رفتوبرگشت بین دو دوربین آیفون کافی است روی آخرین آیکن که شبیه به یک دوربین عکاسی است ضربه بزنید.

۷. فیلترها
اپلیکیشن دوربین آیفون به تعدادی فیلتر هم مجهز شده است. در حالت افقی آیکن دسترسی به این فیلترها که به شکل سه دایرهی متداخل است در سمت راست بالای صفحهنمایش قرار میگیرد. این فیلترها بهصورت زنده یا لایو عمل میکنند. بنابراین وقتی روی آیکن فیلترها ضربه بزنید پیشنمایشی از آنها را خواهید دید که کمک میکند تشخیص دهید عکس نهایی چه ظاهری خواهد داشت. البته نیازی نیست لزوما هنگام عکاسی از این فیلترها استفاده کنید، چراکه امکان اضافه کردن آنها به عکس پس از عکاسی هم وجود دارد.

مجموعا ۸ فیلتر مختلف شامل ۳ فیلتر سیاهوسفید و ۵ فیلتر رنگی برای انتخاب وجود دارد. از کادر مرکزی هم که با عنوان None مشخصشده میتوانید برای خاموش کردن فیلترها و برگشت به حالت عادی استفاده کنید. توجه داشته باشید که اگر فیلتری فعال باشد علاوه بر تاثیر زندهی آن روی نمایاب آیکن فیلترها هم بهصورت رنگی درآمده و به شما اطلاع میدهد که فیلتری در حال حاضر فعال است.
۸. خطوط راهنما (Grid Lines)
خطوط راهنما ابزارهایی بسیار کارآمد هستند که میتوانند در مواردی نظیر تراز کردن صحیح خط افق، استفاده از ترکیببندی کلاسیک بر اساس قانون یکسوم و استفاده از ترکیببندی متقارن به عکاس کمک کنند. برای روشن و خاموش کردن نمایش خطوط راهنما در نمایاب دوربین میتوانید از گزینهی Grid در بخش Photos & Camera اپلیکیشن تنظیمات آیفون استفاده کنید.

۹. حالتهای عکاسی و فیلمبرداری (Photo, Square, Pano, Video, Slo-Mo, Time Lapse)
اپلیکیشن دوربین آیفون مجموعا شش حالت مختلف دارد که سه حالت آن برای عکاسی در نظر گرفته شده است. در حالت عمودی نام این حالتها را میتوانید در پایین نمایاب و درست بالای دکمه شاتر دوربین ببینید. برای تغییر بین حالتهای مختلف کافی است انگشت خود را روی هر جایی از نمایاب به سمت چپ یا راست بکشید. سه گزینهی سمت راست یعنی Photo، Square و Pano حالتهای مختلف عکاسی هستند.
حالت Photo که احتمالا پرکاربردترین گزینه است اجازه میدهد عکسی با کادر کلاسیک مستطیلی در حالت افقی یا عمودی بگیرید. پس از عکاسی این امکان را خواهید داشت که کادر عکس را برش زده و شکل و اندازهی آن را تغییر دهید. حالت Square همانطور که از نامش پیداست اجازه میدهد بهسرعت عکسی با کادر مربع بگیرید که برای انتشار روی سرویسهایی نظیر اینستاگرام مناسب است. البته همانطور که میدانید امکان انتشار عکسهایی با کادر مستطیلی هم روی اینستاگرام وجود دارد. حالت Pano که مخفف شدهی Panorama است برای گرفتن عکسهای عریض پانوراما در نظر گرفته شده. در این حالت دوربین بهصورت خودکار چندین عکس را به هم متصل میکند تا به یک عکس با نمای بسیار گسترده برسد. این قابلیت کاربردهای زیادی دارد ولی بهطور خاص میتوانید از آن برای گرفتن عکس از مناظر وسیعی استفاده کنید که امکان گنجاندن آنها در قاب یک عکس عادی وجود ندارد.
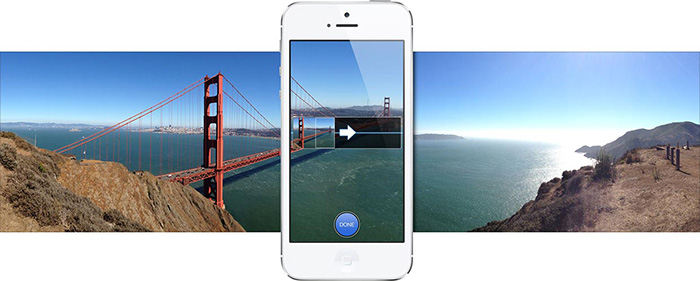
وقتی حالت Pano را انتخاب میکنید فلشی سفیدرنگ به سمت راست روی صفحه ظاهر میشود که نشان میدهد برای گرفتن عکس باید دوربین را از چپ به راست بچرخانید. اگر ترجیح میدهید عکس را با حرکت از سمت راست به چپ بگیرید کافی است روی این فلش ضربه بزنید تا موقعیت آن معکوس شود. برای شروع عکاسی روی دکمهی شاتر (دایرهی سفید پایین صفحه) ضربه بزنید و دوربین را به آهستگی در جهتی که انتخاب کرده بودید بچرخانید. تلاش کنید تا جای ممکن حرکت دوربین یکنواخت و ثابت باشد. زمانی که به انتهای صحنه رسیدید مجددا روی دکمهی شاتر ضربه بزنید. عکس نهایی شامل تمام چیزهایی خواهد بود که دوربین دیده است. اگر در هنگام چرخاندن دوربین حرکت شما ثابت و یکنواخت نباشد ممکن است اعوجاجهایی در تصویر نهایی ایجاد شود.
در بین حالتهای مختلف دوربین آیفون، سه گزینهای که در سمت چپ قرار دارند مربوط به ساخت انواع مختلف ویدیوها میشوند. این گزینهها Video، Slo-Mo و Time Lapse نام دارند. رزولوشن و سرعت ضبط (FPS) ویدیوها را میتوانید با مراجعه به بخش Photos & Camera در اپلیکیشن تنظیمات آیفون تغییر دهید. حالت Video پرکاربردترین حالت ضبط ویدیو است و اجازه میدهد از هر رخدادی که علاقه دارید بهصورت عادی فیلمبرداری کنید. از لحاظ نظری هیچ محدودیتی برای مدتزمان ویدیوها وجود ندارد ولی در عمل میزان حافظهی خالی آیفون محدودیت زمان ویدیو را تعیین میکند.

حالت Slo-Mo که نام خود را از فیلمبرداری اسلوموشن گرفته میتواند با سرعتی تا ۸ برابر حالت عادی فیلم بگیرد. زمانی که این ویدیوها با سرعت عادی پخش میشوند ویدیوهای اسلوموشن دراماتیکی پدید میآید. فیلمبرداری اسلومو بهویژه برای ضبط حرکات سریع نظیر صحنههای ورزشی مناسب است. آخرین گزینه که تایم لپس نام دارد برای نشان دادن پروسههای طولانی در عرض چند ثانیه به کار میرود. قطعا نمونههایی از این نوع فیلمبرداری را در مستندهای تلویزیونی دیدهاید. نمونهی کلاسیک این نوع ویدیوها شکفتن و پژمرده شدن یک گل را در عرض ۴ تا ۵ ثانیه تصویر میکند. برای ثبت این نوع ویدیو باید دوربین را در محلی ثابت کنید و سپس دکمهی شاتر را بزنید.
۱۰. عکاسی پیدرپی (Burst Mode) و استفاده از هندزفری
اپل از آیفون ۵s به بعد علاوه بر فیلمبرداری اسلوموشن حالتی به نام Burst Mode را هم برای عکاسی از صحنههای پرتحرک به دوربین آیفون اضافه کرده است. برای استفاده از این حالت کافی است انگشت خود را روی دکمهی شاتر نگهدارید تا دوربین شروع به گرفتن عکسهایی پیاپی با سرعت بسیار بالا کند. همزمان با ثبت عکسها شمارشگری روی صفحه تعداد عکسهای گرفتهشده را نمایش خواهد داد. با استفاده از این حالت میتوانید شانس خود را برای ثبت سوژه در بهترین حالت ممکن بالا ببرید. پس از عکاسی قادر خواهید بود تمام عکسها را در اپلیکیشن Photos بررسی کرده، بهترین آنها را برگزیده و مابقی را حذف کنید.

اگر پیشازاین با مقالات مدرسه عکاسی موبایل همراه بودهاید حتما میدانید که آیفون اجازه میدهد از هندزفری ایرپاد استاندارد اپل بهعنوان شاتر ریموت دوربین (دکلانشور) استفاده کنید. در واقع زمانی که در اپلیکیشن دوربین هستید میتوانید از کلید افزایش صدای خود آیفون بهعنوان دکمهی شاتر استفاده کنید و به همین ترتیب با اتصال هندزفری هم کلید افزایش صدای هندزفری میتواند نقش کلید شاتر را بازی کند. استفاده از هندزفری بهویژه هنگام عکاسی در شب و محیطهای کمنور میتواند با حذف لرزش دست به گرفتن عکسهای بهتر کمک کند. نکتهای که در اینجا باید اضافه کنیم این است که امکان ثبت عکسهای پیدرپی یا Burst هم با استفاده از هندزفری وجود دارد. کافی است کلید افزایش صدای هندزفری را چند نگهدارید تا عکاسی پیدرپی آغاز شود.

جمعبندی: تنظیمات دوربین آیفون
دوربین آیفون میتواند در عین سادگی ابزاری بسیار پیچیده باشد. تنظیمات و نکاتی که در این مقاله به آنها پرداخته شد تنها آغاز راه است. پس از اینکه استفاده از این تنظیمات را بهخوبی فرا گرفتید احتمالا باید به سراغ استفاده از ابزارهای ویرایشی آیفون بروید. شاید هم ترجیح بدهید از اپلیکیشنهای عکاسی و اپلیکیشنهای ویرایش عکس متنوعی که برای iOS تولید شده برای دسترسی به گزینههایی حرفهایتر استفاده کنید.











دیدگاهتان را بنویسید